
せどりでおすすめの、バーコードリーダーを知りたいと考えていませんか?
バーコードリーダーにも色々な種類があって、
どれがせどりで使いやすいのかわかりませんよね。
そこで今回の記事では、店舗せどりの時に使用する
オススメのバーコードリーダー(ビーム)を紹介します。
結論から言うと、「KDC200」というシリーズのバーコードリーダーが1番オススメです。
店舗せどりのスピードをあげるためにも、ぜひ本記事をご覧ください。
なぜバーコードリーダー(ビーム)が必要?
リサーチ作業が圧倒的に短縮できる
せどりすとの場合だと、カメラを起動して商品を読み込むまでに8秒ぐらいかかります。
しかしバーコードリーダーを使えば、
およそ1秒で商品を読み込むことができます。
バーコード検索なので、カメラを起動させずに検索できるのも時間短縮になっていますね。
「たった7秒しか変わらないの?」と思うかもしれませんが、
店舗せどりでは何百という商品をリサーチする必要があります。
たとえば1ヶ月で10000商品をリサーチしようと思った場合、
バーコードリーダー無▶︎80000秒
バーコードリーダー有▶︎10000秒
と、20時間弱も変わってきます。
効率を考えると、バーコードリーダーを導入しない理由がないですよね。
サーチが目立ちにくい
以前京都で「転売屋がバイトを雇ってリカちゃん人形を100体買い占めた」というようなニュースがありました。
このように、転売の世間からの印象は基本的によくはありません。
となると、できるだけ店員や他のお客さんから目立つことは避けたいですよね。
お客さんに「転売屋が来る店舗だからもう行かない」と思われてしまうと、お店にも迷惑がかかります。
こんなときにバーコードリーダーがあると、
商品を読み込むのも早いですし、カメラを商品に向けなくていいので、すごく便利です。
他の記事でも書いてますが、他の人に迷惑をかけるせどりはNGです。
せどり用バーコードリーダー(ビーム)にKDC200がおすすめな理由
読み込み速度が速く、感度がいい
せどりに使うバーコートリーダーはいくつか種類がありますが、やはりKDC200が最強です。
もちろん他のものと比べて値段は高いですが、読み取り速度や感度が飛び抜けて優秀ですね。
値段も性能も中途半端なものを買うぐらいなら、
ある程度まとまったお金を投資して良いものを買った方が絶対に良いです。
Amazon・ヤフオクやメルカリ・ラクマなどのフリマアプリでも購入できるので、ぜひ投資してみてください。
新品は3万円程度、中古はフリマアプリで1万円前後で販売されています。
読み取り線が細い
読み取り線が細いと、ショーケースの中の商品のリサーチができる可能性が高くなります。
ショーケースの中の商品をリサーチするのは正直面倒です。
読み取り線が細いバーコードだと、
ビームが分散してしまってなかなか読み取れないこともしばしば。
だからこそ、お宝が眠っている確率も高いのです。
もちろんKDC200でも読み取れない場合もありますが、
他のものと比べるとはるかに感度が高いです。
スマホに数秒で接続できる
一度初期設定さえしてしまえば、数秒で接続できます。
初期設定については後ほど紹介するので、参考にしてみてください。
他のもっと安い機種ではダメ?
せどらーの間ではよく「MS900とKDC200、どっちがいいのか?」という議論があります。
KDC200はMS900の上位互換というべき性能です。
値段は倍くらい違いますが、読み取りスピード、
感度、持ちやすさなどあらゆる面でKDC200がおススメ。
あとで「やっぱりKDC200欲しくなった」と思って買い換えるぐらいなら、
初めから最高の機材を揃えてせどりに挑みましょう。
バーコードリーダー(ビーム)とiPhoneの接続・設定
ボタンの見方
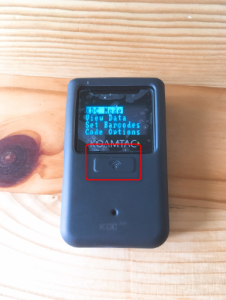
正面に1つあるボタンがメインのボタンになります。
仕入れのときに実際にビームを出して読み込むときには、このボタンを押します。
KDC200で項目を決定するときのボタンでもあります。
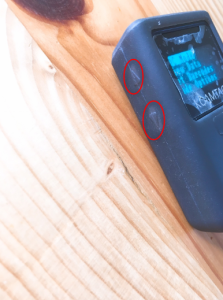
側面には上矢印と下矢印の二つのボタンがあります。
KDC200内で項目を選択したり、同時に押すことで画面の切り替えができます。
初期設定
①メニュー選択モード画面よりスクロールボタンでData Processを選 択し決定ボタンを押す

②スクロールボタンでWedge/Storeを選択し決定ボタンを押す

③スクロールボタンでWedge onlyを選択し決定ボタンを押す

④スクロールボタンでSave&Exitを選択 し決定ボタンを押す

⑤スクロールボタンでTop Menuを選択し決定ボタンを押す

⑥スクロールボタンでBT Configを選択し決定ボタンを押す

⑦スクロールボタンでConnect Deviceを選択し決定ボタンを押す

⑧スクロールボタンでHID iosを選択し決定ボタンを押す

⑨スクロールボタンでSave&Exitを選択し決定ボタンを押す

初期設定はこれで完了です、おつかれさまでした。
携帯とのペアリング
次に携帯(iPhone)との接続をおこないます。
①2つのスクロールボタンを同時に押し、メニュー選択モード画面を表示する

②スクロールボタンでBT Serviceを選択し決定ボタンを押す

③スクロールボタンでPairingを選択し決定ボタンを押す

④「Pairing Started」 のメッセージが表示され、接続機器を検索

この手順でiPHONEとKDC200を接続することができます。
接続が完了すると、以下の画面になります。

なお、KDC200のほうには「HID Connected」のメッセージが表示されます。
これで接続は完了です。
一度接続した携帯とKDCは次回から上ボタンの長押しで接続する事が可能です。
KDC接続中は文字入力ができませんが、下ボタンの長押しで文字入力ができるようになります。
音を消す
KDC200は、デフォルトでバーコードを読み取ったときに作動音がなります。
仕入れのときにいちいち音が鳴るのはうるさいですよね。
作動音の消し方は以下の通りです。
①スクロールボタンを同時に押して、メニュー選択モード画面を表示させる

②スクロールボタンで「System Config」を選択し、決定ボタンを押す

③スクロールボタンで「Beep Alart」を選択し、決定ボタンを押す

④スクロールボタンで「Beep Sound」を選択し、決定ボタンを押す

⑤スクロールボタンで 「Disabled」を選択し、決定ボタンを押す

⑥最後に「save&exit」を選択し、決定ボタンを押す

これで作動音が消え、快適に仕入れができます。
簡単に接続・接続解除をする方法
KDCを繋いでいると、携帯機種だと文字が打てないというデメリットが生じます。
ただ、KDCは一度接続したことある機種だとワンクリックで接続したり、解除したりする事ができます。
やり方は簡単です。

接続するときは上ボタンを押すだけ。
解除するときは下ボタンを長押しするだけです。
簡単に接続、解除が行えますので、ぜひ試してみてください。
バーコードリーダー(ビーム)の持ち方
2つの持ち方を紹介します。
場所や状況に応じて臨機応変に使い分けてみてください。
持ち方①

これが1番スタンダートな持ち方です。
リサーチしていることが目立ちにくく、片手が空くので商品を手に取ってリサーチすることが可能です。

基本的にはこの持ち方で良いと思います。
持ち方②

片手でスマホをもち、片手にKDC200を持つ持ち方になります。
この持ち方のメリットは「リサーチのスピードが速い」こと。
商品棚にJANコードが貼ってあるタイプの店舗だと、この持ち方が有効になります。
ただ、周りの人にバレやすかったりするので、場所は選んだほうがいいですね。
まとめ
せどり用のバーコードリーダー(ビーム)として
KDC200を使うことで、せどりの効率性は圧倒的に上がります。
効率が上がるということは、時給が上がるということ。
できるだけ短時間でサッと稼いで、家族との時間や自分の好きなことやる時間に回しましょう。

